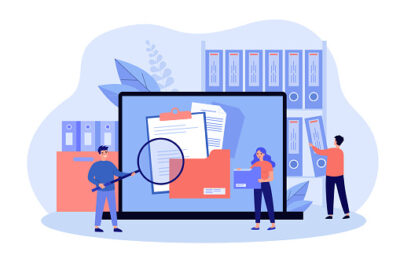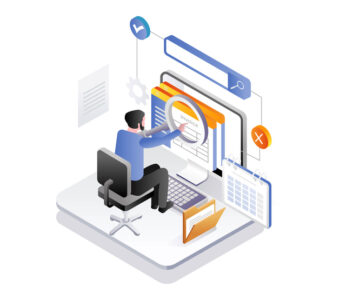モバイル版Microsoft Officeにもっと活躍の場を!
概要
本記事は、iPhone/iPadユーザが下記を実現するための手順を説明しています
- WebサイトからダウンロードしたMicrosoft Office文書(Word/Excel/PowerPoint)を
iOS版のMicrosoft Officeで編集する方法 - iOS版のMicrosoft Office で編集したOffice文書を、SafariブラウザでWebアプリケーションにアップロードする(iCloudやOneDriveなどを使わない)方法
- 上記のあわせ技によって、(弊社FileBlogなど)Webベースの文書管理システム上のOffice文書をMicrosoft Officeで編集してから差し替えアップロードする方法
「衝撃のち失望」だったOffice Mobileのデビューから3年
2014年3月、マイクロソフトは「Office for iPad」を発表しました。
PC上での文書作成ソフトウェアとして圧倒的なシェアを誇る、Word/Excel/PowerPointの、マイクロソフト純正品がタブレットで使えるのなら、もはや重たいPCを持ち歩く必要がなくなるのではないか?と、大きな期待が寄せられたものです。
当初、全機能利用するには有償サブスクリプションが必要だったOffice for iPadは、「Microsoft Office Mobile」の名のもとに統合され、「ほぼ無償化(画面サイズ10.1インチ以下限定)」されて、iPad/iPhone/Android/Windows10のプラットフォーム上で利用できるようになりました。デスクトップPC版と比べると機能は限られますが、シンプルなデータ閲覧・入力に用途を限定すれば十分に実用的です。せっかく無料で使えるMicrosoft Officeを使わないでいるのはもったい無いですよね?
ファイルの保存先の不自由が課題だった
しかし、実際にiOSデバイスでOffice を使ってみると、作成・編集したファイルを他のユーザと共有する手段が限られていることに気づきます。編集済のファイルを簡単にはWebブラウザでアップロードできないため、Webメールに添付して送信したり、Webベースの文書管理システムにアップロードしたりすることができず、Outlookでメール送信するか、OneDriveやDropBoxなど一部のオンラインストレージに保存するか、SharePointサーバに保存するか。いずれにせよMicrosoftの息のかかったクラウドサービスにデータの行き先が限られることに、不自由を感じるユーザは少なくなかったのではないでしょうか。
iOS11が(Safari→Office→Safari)の編集フローを実現
2017年9月にリリースされたiOS11において、Safariブラウザでファイルデータのアップロードの自由度を飛躍的に高める「ファイル」アプリが登場しました。従来、Safariブラウザでアップロードできたのは、端末上で撮影した写真またはビデオのみでしたが、ファイルアプリからアクセスできるデータなら何でもアップロードできるようになりました。
これによって
- WebサイトからダウンロードしたMicrosoft Office文書(Word/Excel/PowerPoint)を
iOS版のMicrosoft Officeで編集し - iOS版のMicrosoft Office で編集したOffice文書を、SafariブラウザでWebアプリケーションにアップロードする
という流れが実現可能になりました。
最初だけですが、ちょっとしたコツが必要で、うまくいく方法を見つけるのに苦労しましたので、以下にそのコツを公開します。
iOS SafariでダウンロードしたOffice文書をMicrosoft Officeで編集する方法
WebサイトからダウンロードしたMicrosoft Office文書(Word/Excel/PowerPoint)を
iOS版のMicrosoft Officeで編集する方法を説明します。
前提と必要な準備
- iOS 11 が前提です
- App Storeで、Microsoft Word・Excel・PowerPoint(の必要なもの)をインストールしておきます
- App Storeで、Apple Pages をインストールしておきます(インストールするだけ)

|

|
SafariでダウンロードしたOffice文書をMicrosoft Officeに送る
以下では、iPadでWord文書(doc/docx)を編集する場合について説明します。Excel/PowerPointの場合も同様なのでMicrosoft Officeのプログラム名を読み替えて下さい。iPhoneの場合は「iPad」のところを「iPhone」で読み替えて下さい。
- SafariでWebサイトからOffice文書をダウンロードします。
(Safari組み込みのファイルビューアで閲覧されます) - ファイルビューアの右上「共有ボタン」をタップし、中央の段をスクロールして「Wordにコピー」します
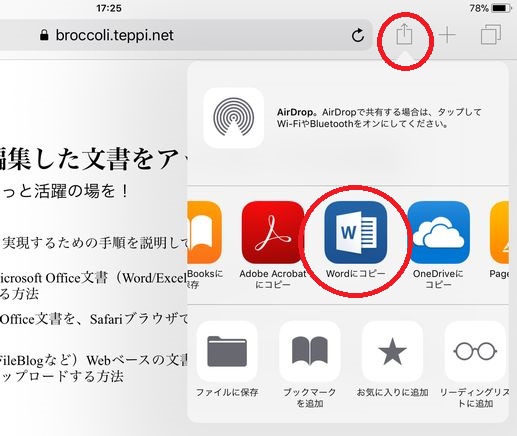
Microsoft Officeに送られたファイルを、「このiPad/Pages」に保存しなおす
- Microsoft Wordでは、ブラウザから送られたファイルを読み取り専用モードで開きます。編集するには「コピーを保存する」をタップして、docx形式でローカルに保存しなおす必要があります。

- 「名前を付けて保存」画面の「その他」で、iOSのファイルアプリを呼び出します
- iOSのファイルアプリで「このiPad内」>「Pages」フォルダを選択し、「移動」で保存してください。
- 保存しなおすことで、編集可能になります。
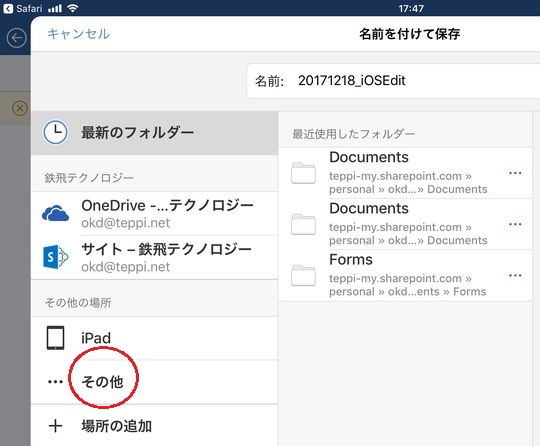
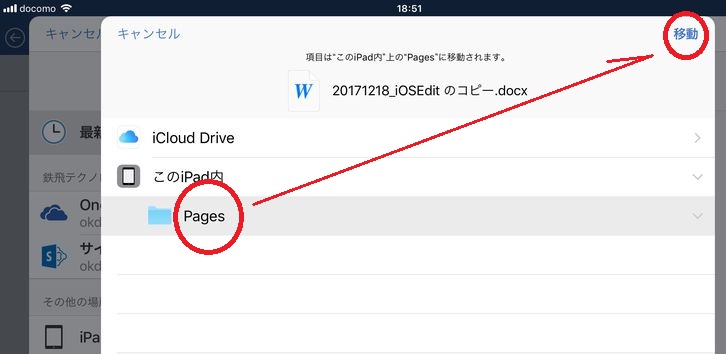
- これでWordでファイルを編集できるようになりました!
iOS版のMicrosoft Officeで作成した文書をWebアップロードする方法
以下ではiOS版のMicrosoft Word で編集したWord文書を、SafariブラウザでWebアプリケーションにアップロードする手順を説明します。Excel/PowerPointの場合も同様なのでMicrosoft Officeのプログラム名を読み替えて下さい。iPhoneの場合は「iPad」のところを「iPhone」で読み替えて下さい。
Wordでファイルを「このiPad」「Pages」に保存する
編集が完了し、アップロードしたくなったらまずはWordでファイルを保存します。
- Officeの「ファイル」メニューから「複製保存」をタップします
- 「名前をつけて保存」画面では「その他」を選択して、iOSファイルアプリを呼び出します
- iOSのファイルアプリで「このiPad内」>「Pages」フォルダを選択し、「移動」で保存します。すでにファイルがある場合には上書き確認を求められることがあります。
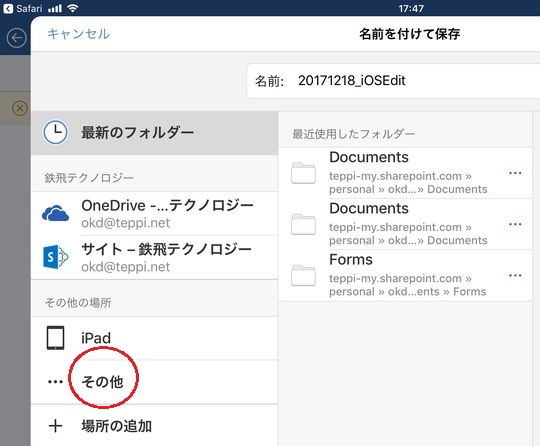
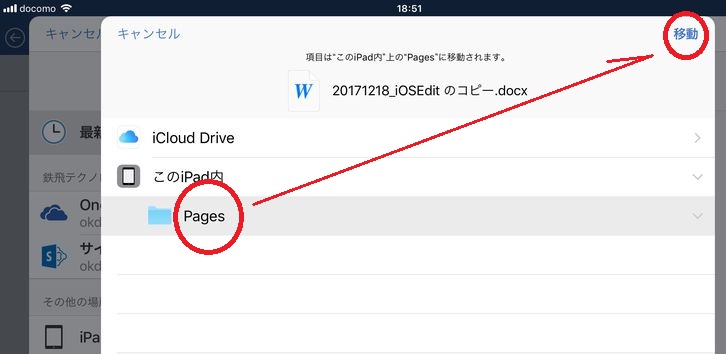
「このiPad」>「Pages」からファイルをWebアプリにアップロードする
下記の例では、弊社のWeb文書管理システムであるFileBlogに編集済のWord文書をアップロードするケースを紹介しますが、Webメールシステムや掲示板システムなど、ファイルを添付してアップロードする機能を有する任意のWebアプリケーションにおいて、同様の手順が可能です。
- SafariでFileBlogにログインし、ファイルアップロード画面を呼び出します。
(ここまではFileBlog固有の画面です) - Safari上でファイル選択ボタンをタップすると、アップロードデータの選択を求められますので、「ブラウズ」をタップします。(写真/動画以外のファイルをアップロードしたいので)
- 「ブラウズ」をタップするとiOSのファイルアプリが呼び出されます。「このiPad」「Pages」フォルダをブラウズすればさっき保存したOffice文書が見つかり、アップロードできます。
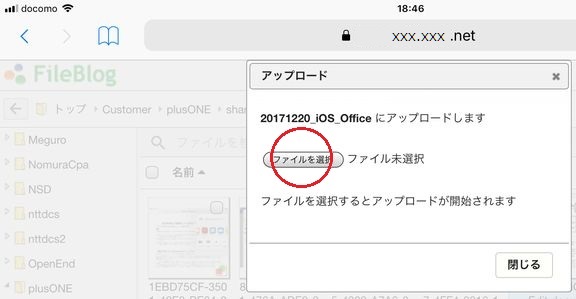
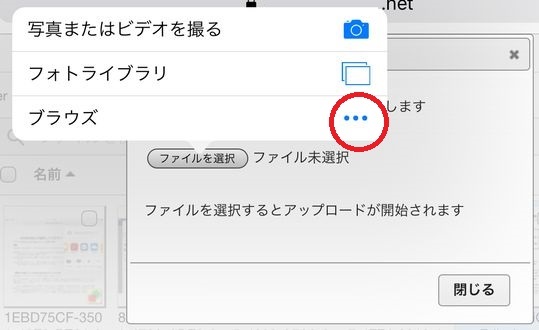
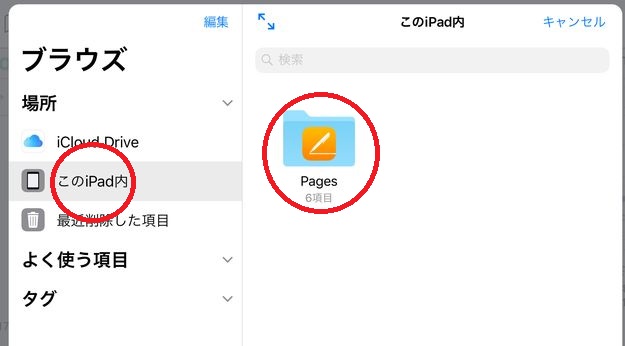
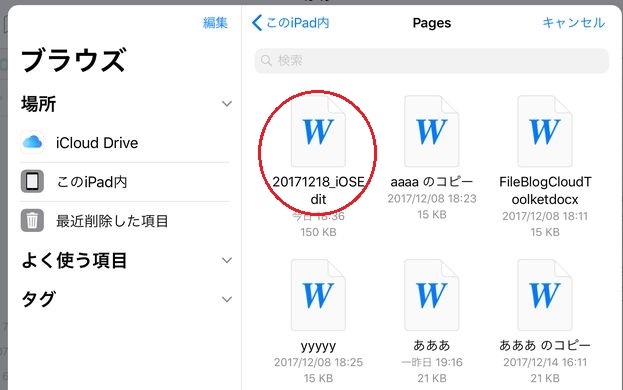
まとめ
以上の手順をテキストだけでまとめると、下記のようになります
- WebサイトからダウンロードしたMicrosoft Office文書(Word/Excel/PowerPoint)を
iOS版のMicrosoft Officeで編集する方法は- Safariのファイルビューアから、「共有」でMicrosoft Officeアプリにファイルを送る
- Microsoft Officeでファイルを開いた直後に、「このiPad」「Pages」フォルダに「名前を付けて保存」し直すと、編集可能になる
- iOS版のMicrosoft Office で編集したOffice文書を、SafariブラウザでWebアプリケーションにアップロードする方法は
- Microsoft Officeでファイルを「このiPad」「Pages」フォルダに保存する
- Safariのファイル選択画面で、「ブラウズ」によりファイルアプリを呼び出す
- ファイルアプリ上で「このiPad」>「Pages」フォルダに保存されたOffice文書を選択する
- 上記のあわせ技によって、(弊社FileBlogなど)Webベースの文書管理システム上のOffice文書をMicrosoft Officeで編集して、クラウドストレージを経由せず直接に、差し替えアップロードすることが可能になります。
参考)なぜPagesをインストールしたか?
以上の手順では、Apple Pagesは一度も起動されていません。なのに何故インストールが必要だったのでしょうか?それは、iOSのファイルアプリの仕様上、「このiPad(このiPhone)」の直下にファイルを保存することが許可されておらず、「このiPad」にはまず、アプリケーションのフォルダがあり、ファイルは必ずいずれかのアプリケーションフォルダ以下にしか保存できないからです。2017年12月現在、「このiPad」以下にフォルダを作るには、特定のアプリケーションをインストールする必要があり、Apple Pagesをインストールするのが一番手っ取り早くて確実です。
なお、Microsoft Officeの主要ソフトウェア(Word/Excel/PowerPoint)におおよそ相当するAppleのソフトウェアは(Pages/Numbers/Keynote)ですが、例えば「このiPad」「Pages」フォルダ以下には、Microsoft Wordからのみならず、ExcelワークブックもPowerPointプレゼンテーションも、何でも保存できますので、Excel/PowerPointデータの編集にNumbers/Keynoteのインストールは必須ではありません。