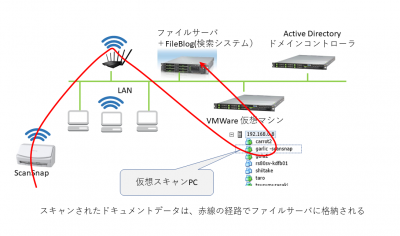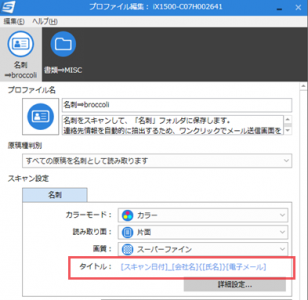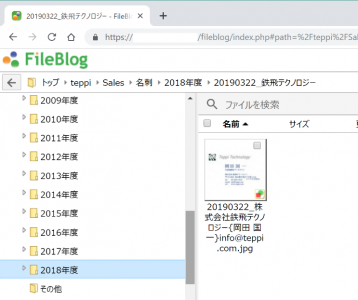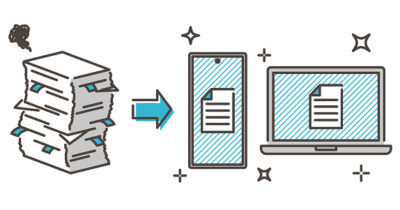―「ScanSnap iX1500」をFileBlogと連携させてみた ―
PFUから2018年10月に発売されたドキュメントスキャナ「ScanSnap iX1500」を購入しました。
弊社(鉄飛テクノロジー)とPFUとは、ビジネス上の直接の関係は全くありませんが、紙文書をスキャンしてPDFやJPEGのデータに変換し、ファイルサーバに投入するスキャナという製品は、ファイルサーバ検索・閲覧システムである弊社のFileBlogとは実に補完的な関係にあります。
ドキュメントスキャナとファイルサーバ検索システムとの組み合わせの、ひとつの活用事例として、弊社での使い方を紹介させてください。
ドキュメントスキャナの世代変遷
これまで使ってきたスキャナは、PFUのScanSnap S500 。今回導入したのはScanSnap iX1500です。
ScanSnap S500は2006年の製品なので、弊社では12年ぶりの世代交代ということになります。
ScanSnap S500自体は12年たっても全く問題なく動作しており、素晴らしい耐久性ですが、最新モデルの評判が良いのでそろそろ引退してもらうことにしました。
この12年間の間に、PFUのドキュメントスキャナScanSnapシリーズは、S500 -> S510-> S1500 -> iX500 -> iX1500とう順番で進化しています。(S510というモデルもありましたが省略しました)
ScanSnap S500
|
2006年 18枚/分の読取速度 |
|---|---|
ScanSnap S1500 |
2009年 20枚/分の読取速度 |
ScanSnap iX500 |
2012年 WiFi でスマートフォン連携 25枚/分の読取 |
ScanSnap iX1500 |
2018年 タッチパネル搭載 30枚/分の読取 |
12年間の進歩
弊社では12年ぶりのスキャナ更新です。最新モデルを直前のモデルと比較することはできませんが、12年前のモデルと比べて明らかに感じられる進歩がありましたので、それらについてまとめました。
読取速度が速くなった
まず、ドキュメントを読み取るスピードが上がりました。以前から遅いと思ったことはありませんが、さらに早くなったという感じです。
USB接続からWiFi接続になった
USBケーブルでスキャン用PCと接続する方式から、WiFiネットワーク接続になりました。
WiFi接続はもともとはiPhoneやiPadなどのスマートデバイスでスキャンされたデータを読むために導入されたものだと思いますが、スキャン用PCとの接続がネットワーク経由となったことで、スキャナとPCの設置場所の自由度が高くなるという効果も認められます。
従来はスキャン用PCとスキャナを同じ机の上に置いてUSBケーブルで直結していましたが、今ではスキャン用PCはVMWare環境上に仮想マシンとして構築し、常時ログイン状態を維持しています。そこにWiFiで接続させることで、物理PCを一台占有することなく、24時間365日スキャン実行ができるようになりました。
タッチパネルで、スキャン設定切り替えができるようになった
従来、スキャンボタンは2つだったので、ひとつは名刺スキャン→JPEG用の設定で、もうひとつはPDFスキャンという2通りの設定を切り替えていましたが、3つ以上のスキャン設定の切り替えができませんでした。
OCRや名刺読取りの機能が向上した
名刺を読み取ってJPEGファイル名に会社名・氏名・メールアドレスなどを含めることができるようになりました。
クラウド連携(Evernoteなど)が強化された
鉄飛ではクラウド連携は使いませんので、これについては評価しません。
スキャンPCの仮想化
今回、弊社内での構成は下図のようになっています。
スキャンPCをVMWare環境で仮想化するポイント
ScanSnapを運用するには、デバイスドライバやスキャナユーティリティをインストールするPCが必要です。この「スキャンPC」ですが、これまではスキャナの隣に専用のPCを1台設置しておくのが一般的でした。しかし、ネットワーク接続できるスキャナの場合には、ネットワークの向こう側の仮想PCにその役割を割り当てることができます。そうすれば、物理マシン台数を増やすことなく、24時間スキャンできるようになります。
私たちは、VMWare ESXi で構築した仮想環境に、Windows10 仮想PCを1台立て、このPCにScanSnapのデバイスドライバとユーティリティソフトウェアをインストールしました。
苦労した点は、ScanSnapのユーティリティソフトウェアは、ユーザがログアウトしてしまうと自動で終了してしまうため、ログインしっぱなしの状況を作る必要がある点です。Windowsリモートデスクトップからの接続は一定時間で切れてしまうので、VMWare vSphere クライアントを用いて、コンソールログインしている状態を作り、そのままセッションを開いたままにしています。
24時間いつでも、ScanSnapの蓋をあけるだけで、すぐにスキャンできるようになりました。
鉄飛テクノロジーでのスキャン設定
弊社でのドキュメントスキャナの用途は、昔も今も変わらず、下記の二つです。
名刺の電子化
- 紙のままでは保管場所に困るので、定期的にスキャンして電子化し、原本を破棄します
- ファイルサーバ上にJPEGファイルとして取引先別のフォルダに蓄積します。FileBlogと連携することで、外出先からもお客様の名刺を確認できるようにし、客先訪問直前に名刺を見返して復習できるようにしています。
- ScanSnapの設定は下記のようになっています。
- 上記の赤枠で囲ったところをカスタマイズしています。(詳細設定で編集)
- ファイル名に、スキャン日付+会社名+氏名+電子メールが自動付与されるので、検索が容易になります。
タッチパネルの名刺スキャンボタンをタッチすると、名刺の読取が行われ、
ファイルサーバ上の共有フォルダに保存されるようになっています
資料の電子化
- 紙で受け取った資料の大半は、二度と参照されることがないのですが、念のためスキャンして電子化し、原本を破棄します。
- 展示会やセミナーで受け取った資料・取り扱い説明書のほか、打ち合わせ資料などもスキャンして保管します。
- スキャンしたデータはPDF化され、ファイルサーバ上の固定フォルダ \\broccoli\teppi\work\misc に保存されます
スキャンデータの運用
スキャナから取り込まれたデータファイルは、固定フォルダに保存・蓄積されますが、そのまま大量のファイルが蓄積しすぎると、検索・閲覧が困難になってしまいます。
そこで、弊社では定期的に、おおよそ一か月1回程度の頻度で、年度別・イベント別のフォルダ階層にファイルを整理しています。
名刺フォルダの階層化
たとえば、名刺データは下記のように階層化しています
年度別フォルダの下に、ミーティング機会別のフォルダを作って管理します
名刺/
2018年度/
20180403_平成商事/
20180417_昭和不動産/
20180518_大正製作所/
20180602_明治テクノロジー/
20180701_明治テクノロジー{織田 信長}(nobunaga@meijitech.co.jp).jpg
20180701_明治テクノロジー{徳川 家康}(ieyasu@meijitech.co.jp).jpg
定期的な整理のタイミングで、ミーティングごとのフォルダを作成して、そこに名刺画像を振り分けています。こうすることで、同日に名刺交換した人の情報が同じフォルダに格納されるようになります。
FileBlogから見ると
スキャンデータ整理後に、FileBlogから見ると、名刺のイメージサムネイルが並んで見えます。
ファイル名検索で、氏名・メールアドレス・会社名をキーにした検索が可能になります。
その他資料スキャンデータの整理
名刺以外のデータも同様に、定期的に(半年に1回程度の頻度で)整理します。
資料が配布されたイベントのフォルダを作成して、そこに放り込むのが一般的です。
資料/
2018年度/
20180517_〇〇システム_△△セミナー/
Image180521151231.pdf
Image180521151307.pdf
こうすることで
- 一つのイベントで配布された複数の資料ファイルが、同じフォルダに保存されます。
一つのイベントで複数の資料が配布されることはよくあります。フォルダにイベント名を付与することのメリットは、イベント名の手入力をファイル単位で(各ファイルについて)行うよりも効率的に(一回で)済ませられることにあります。 - スキャナが自動生成するファイル名は、日付時刻や連番から器械的に生成されるものですが
あえてそのファイル名をリネームしないでそのまま利用する方が手間いらずです。 - FileBlog(ファイルサーバ検索システム)と組み合わせると、イベント名称で検索すればその日の配布物が瞬時に閲覧可能になります。
まとめ
紙文書の電子化による、ペーパーレス化の実現に、高級な複合機と高機能の文書管理システムは必須ではありません。下記の三つのような、比較的に安価な組み合わせでも十分に実現が可能です。
- ドキュメントスキャナ ScanSnap
- Windowsファイルサーバ
- ファイルサーバ検索システム FileBlog